일러스트레이터에서 2개 이상의 도형을 그린 후 병합하여 새로운 도형으로 만드는 방법에대해 공유
통합 / 제외 / 교차 / 통합(패스 유지) 순서로 진행
안녕하세요~
오늘은 일러스트레이터로 도형을 병합하는 방법에 대해서 알아보았습니다.
제가 원을 이용해서 이런 그림을 그렸는데요~
(나름 머리카락입니다...)
이 원들을 병합해서 파마머리인 것 처럼 만들어보려고해요~!
1. 통합

병합할 도형들을 선택한후
속성탭 하단에 보시면 "패스파인더" 영역이있습니다.
여기서 첫번째 도형을 선택하면~
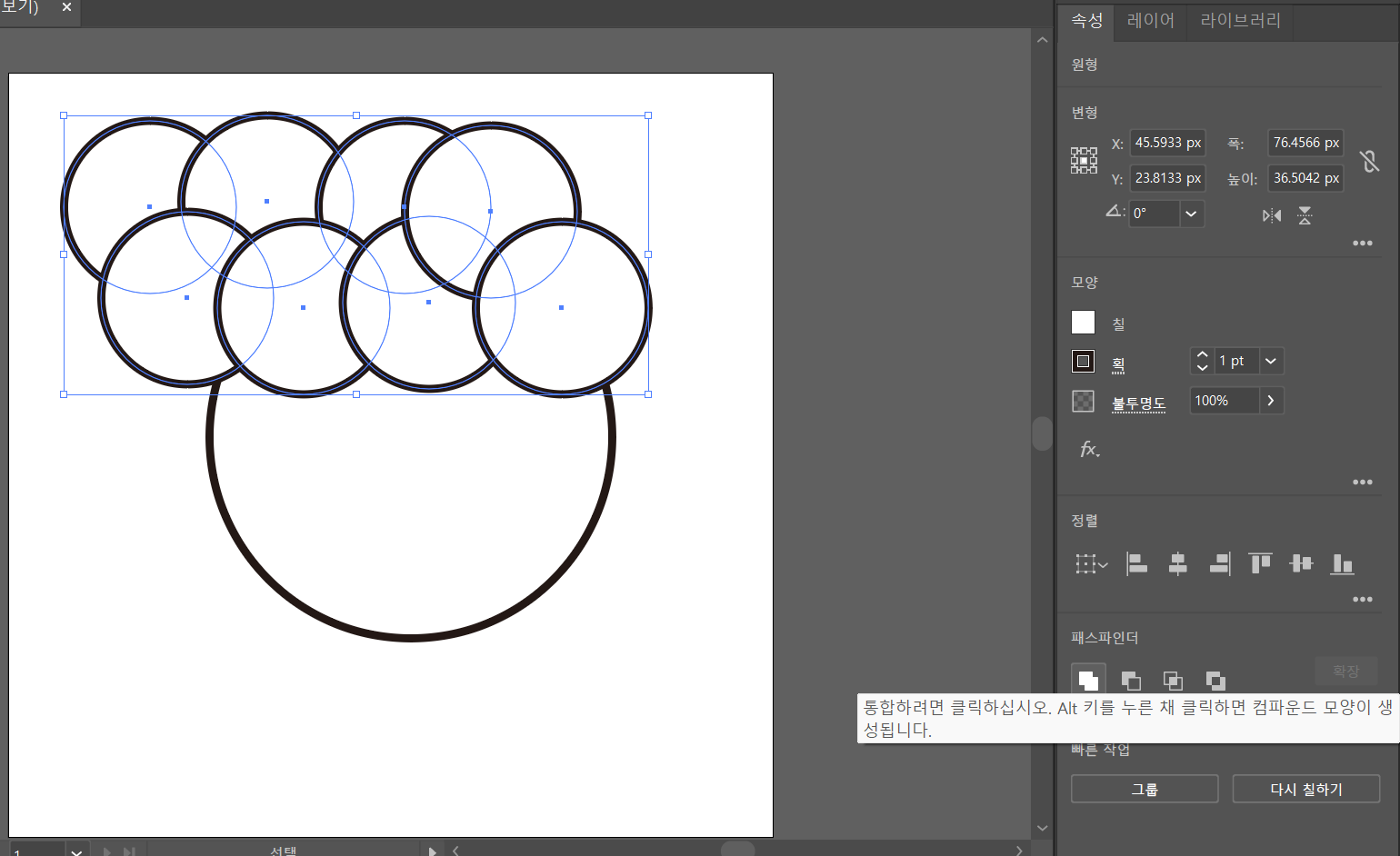
이렇게 도형이 합쳐집니다~
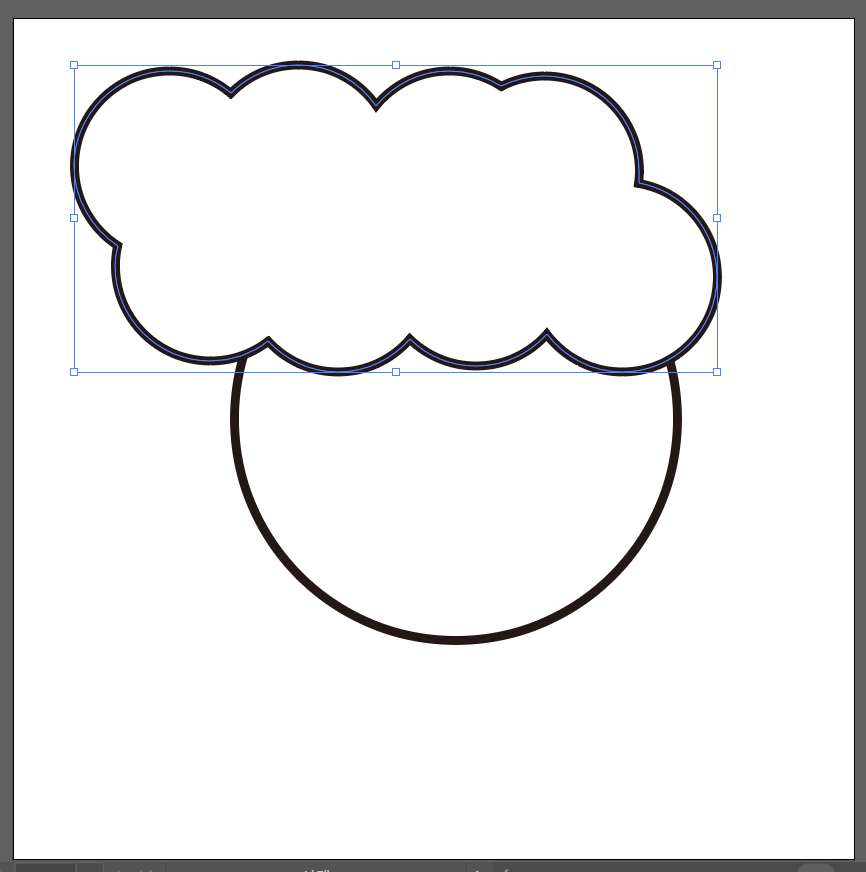
어떻게...
파마머리 같아 보이나요?
ㅋ.ㅋ
일러스트레이터 재미있네요~
파워포인트로 이것 저것 만드는 것 좋아하는데
일러스트레이터는 완전 전문 프로그램이니까
더 많은 것을 할 수 있을 것 같아요~~
2. 제외
해보는 김에 더 해보면
두번째 아이콘은 "제외"하는 기능인 것 같은데
이렇게 파마머리랑 얼굴을 잡고 제외 버튼 누르면~
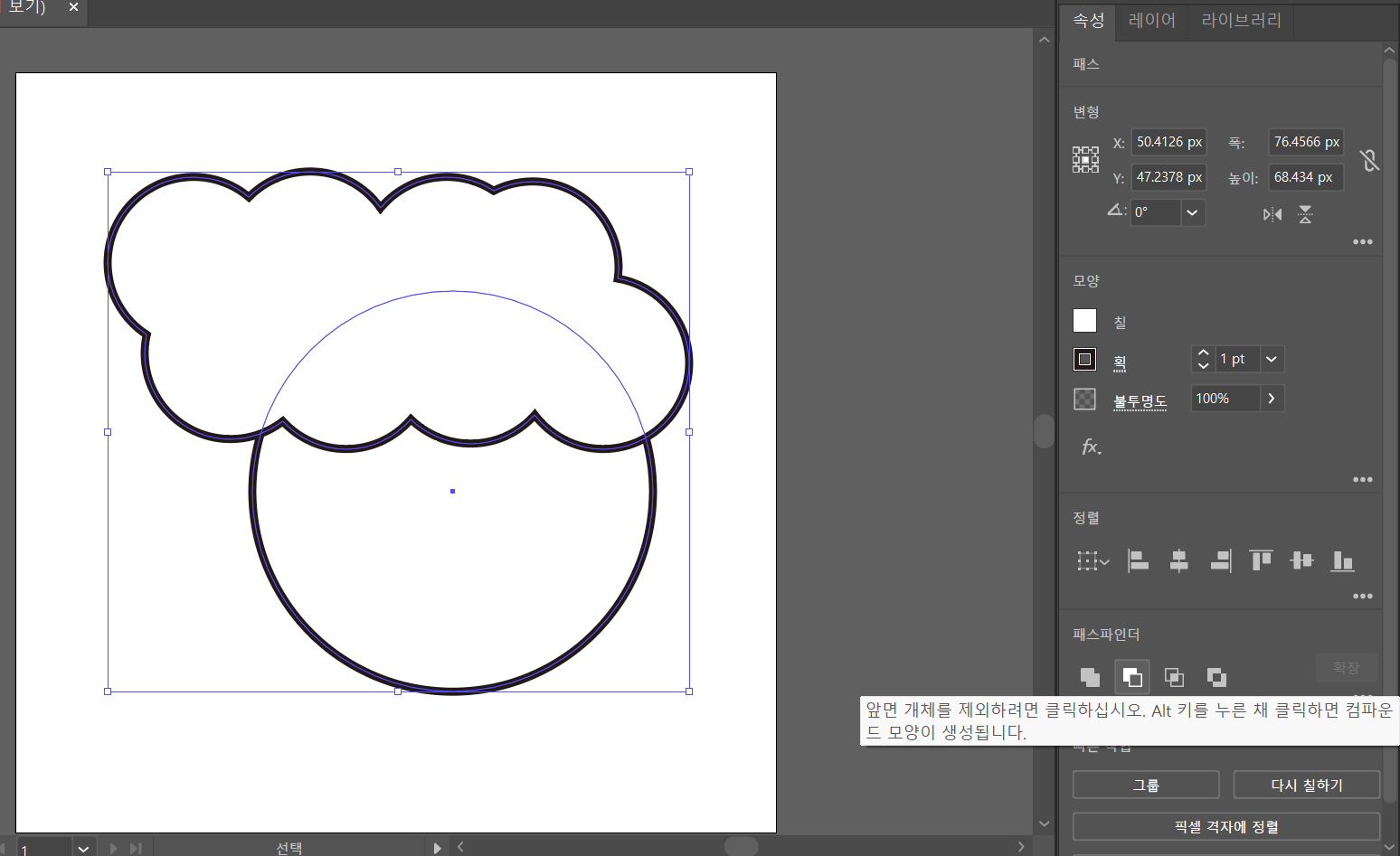
이렇게~ 얼굴 영역에서 파마머리를 제외한 부분만 남습니다.
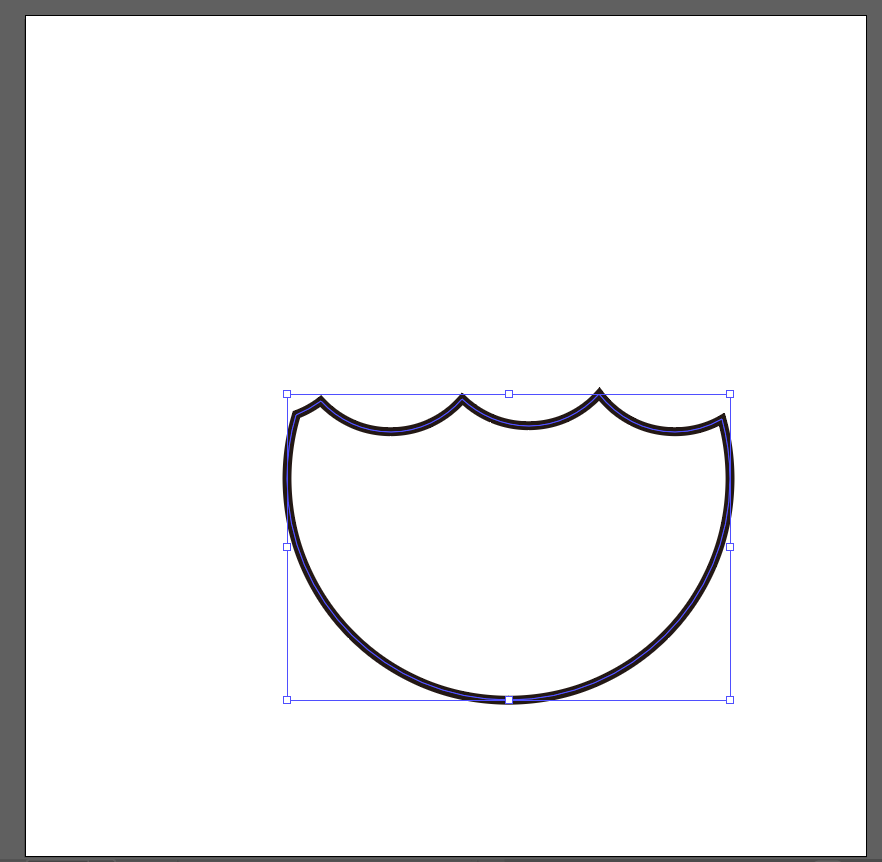
"제외" 기능에서 테스트해보고 싶은 부분이 있어서 해봤어요~
현재는 파마머리가 얼굴 도형 위로 가있는데,
순서를 바꿔보면 결과가 어떻게 다를까? 싶었습니다.
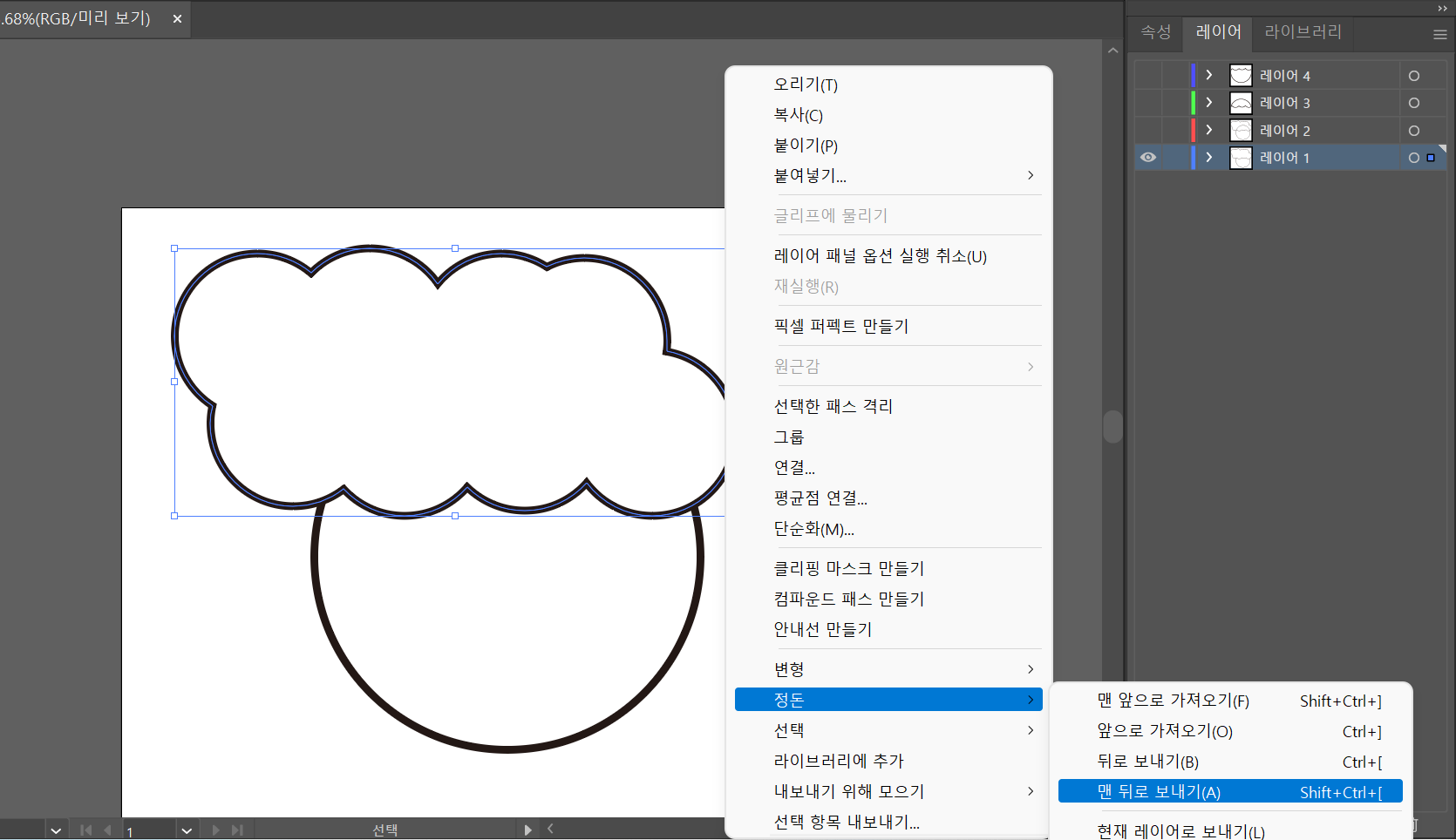
그래서 이렇게~

이녀석을 다시 패스파인더로 제외해보면!
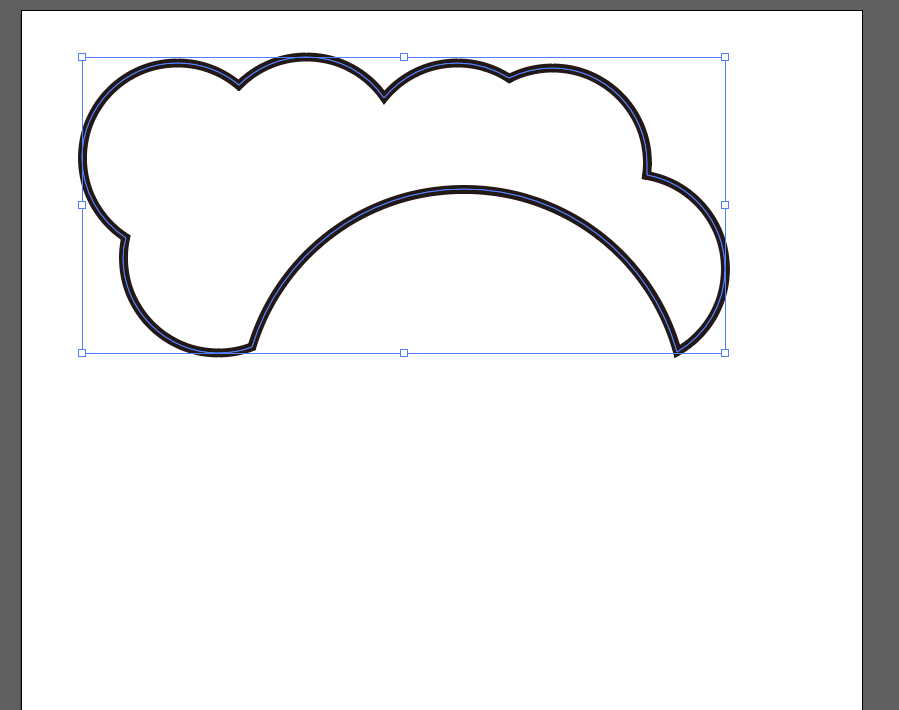
역시 결과가 다르게 나오네요~
도형이 곂친 순서가 영향을 미치는 것 같습니다~!
3. 교차
세번째 아이콘은 "교차" 기능이라는데
교집합 부분만 남기는 것 같아요~
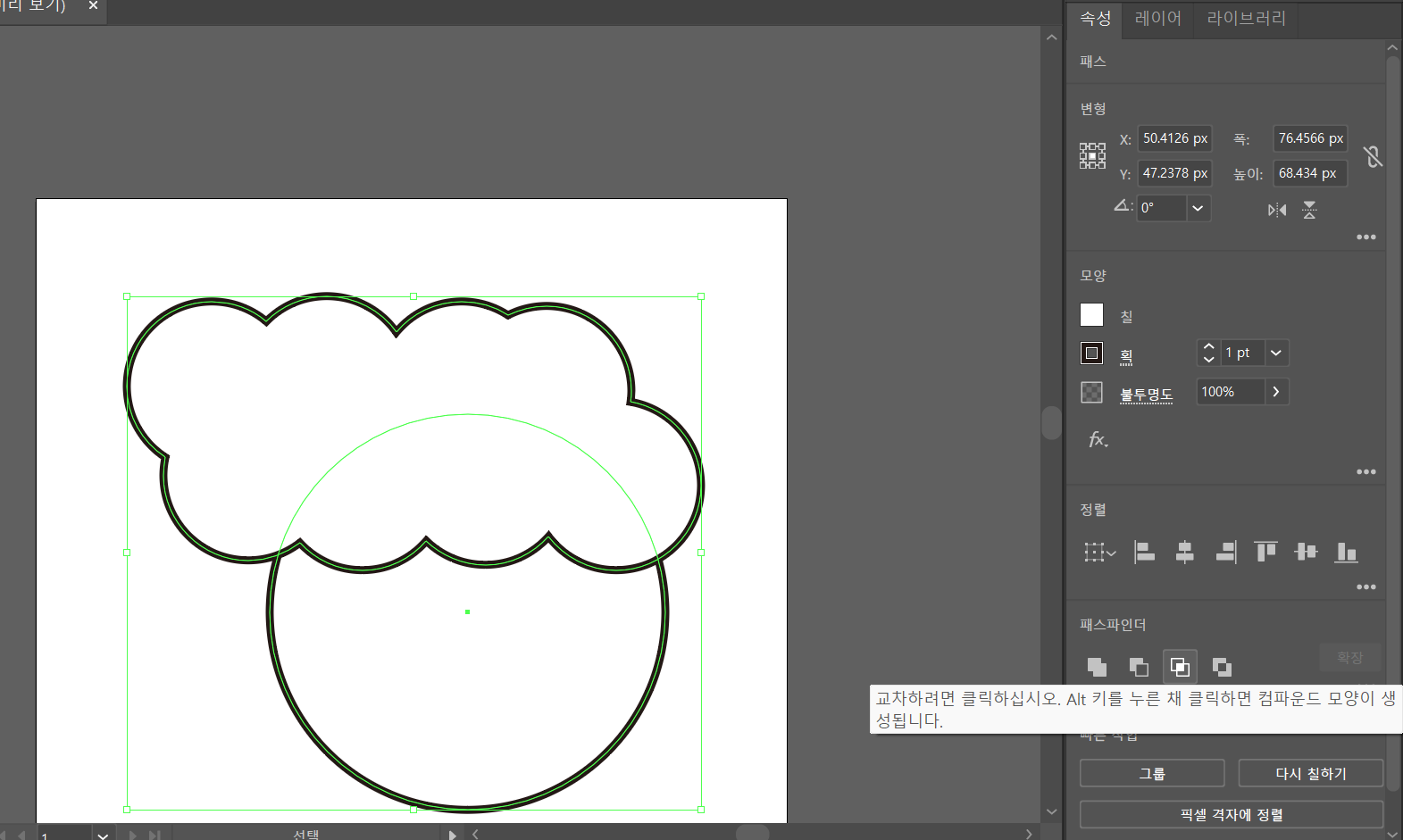
그래서 이렇게~
교차 영역인 앞머리 부분만 잘리네요~
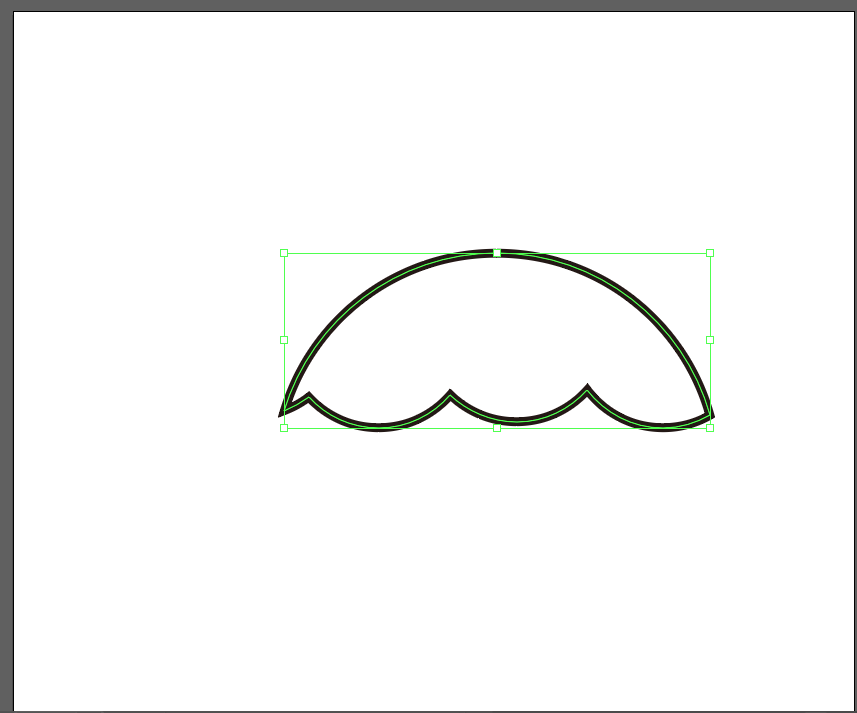
4. 통합(패스 유지)
흠
마지막 아이콘은 툴팁 메세지로는 "제외"라는데요

결과물을 보면 제외가 아니라 합쳐지는데
path는 그대로 남은 채로 합쳐지는 것 같아요~
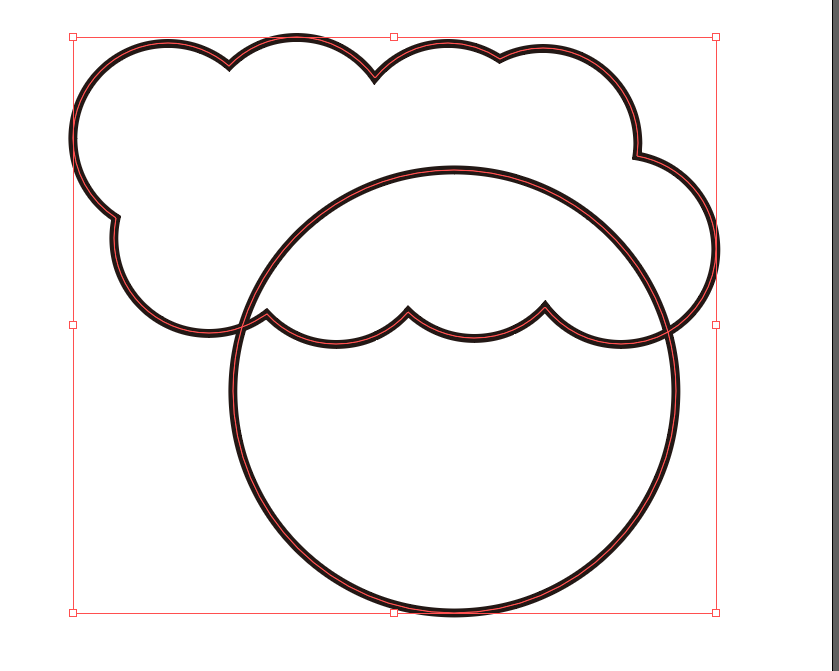
도움이 되셨으면 좋겠네요 ^.^
'그림 > Adobe Illustrator' 카테고리의 다른 글
| [일러스트레이터] 대지영역만 내보내기(feat. 트림보기, 내보내기 옵션 변경) (0) | 2024.05.28 |
|---|---|
| [일러스트레이터] 대지(캔버스) 크기 조절 (0) | 2024.05.28 |
| [일러스트레이터] 도형(원,사각형,다각형,별,) 그리기 (0) | 2024.05.11 |